Handleiding - deel 2
Deel 2
Inhoudsblokken
1. Inhoudsblokken
Inhoudsblokken zijn stukjes tekst die vast blijven staan op de plaats waar jij wilt. Ze zijn kleiner als de items, maar kunnen op elk gewenste plek staan. Je kunt ze aan alle kanten zetten, er zijn verschillende verdelingen mogelijk. Ze zijn handig als bijvoorbeeld een inhoudsopgave. Er zijn standaard inhoudsblokken, maar er is ook een mogelijkheid om een eigen inhoudsblok toe te voegen. Een voorbeeld van een inhoudsblok kan je zien bij nummer 3. het is helaas (nog) niet mogelijk om een poll toe te voegen aan een inhoudsblok.
2. Eigen inhoudsblok
Het is mogelijk om een eigen inhoudsblok te maken. Daarvoor moet je bij 1 klikken. Het volgende beeld verschijnt dan:
Dit werkt precies hetzelfde als een bericht op het forum. Invoegen van de bloknaam, vervolgens een bericht typen en eventueel een bijlage toevoegen. Als je klaar bent op ‘Opslaan eigen inhoudsblok’ drukken. Of eerst een voorbeeld van hoe het blok eruit gaat zien bij ‘Bericht Voorbeeld’.
Dit is een eigen inhoudsblok. Je kunt hem later nog editten en deleten. Als je bovenin op het kruisje drukt, dan wordt het blok wel bewaard, maar niet zichtbaar. Hij komt dan bij de lijst met blokken bij nummer 2. Om hem terug te krijgen moet je de naam van het blok weer aanklikken en dan verschijnt hij weer in je blog. Aan de rechterkant, dus misschien moet je hem nog wel verplaatsen.
3. Standaard Inhoudsblokken
Ook standaard inhoudsblokken kan jij bepalen of ze er staan: toevoegen of weglaten dus. De standaardblokken zijn: Laatste items, Mijn Gallery Albums, Laatste commentaar, Mijn foto, Random Album Plaatje, Advertentie, Categorieën, Actieve Gebruikers, Kalender, Zoeken in mijn blog en Mijn Blog Links.
4. Verdeling
Je kunt de inhoudsblokken allemaal rechts doen, allemaal links of zowel rechts als links. Om ze te verplaatsen ga je met de muis op het bovenste deel van het blok staan (de cursor veranderd dan) en sleep je hem naar de gewenste plek. De breedte van de inhoudsblokken is te wijzigen bij ‘Weergave’ in ‘Uw Blog Instellingen’.
Allemaal rechts
Zowel rechts als links
Alles links.
Items
1. Items
Items zijn het belangrijkste van de blog. Hier draait het om. Bij nummer 1 zie je een item. Bij nummer 2 kan je een item toevoegen. Een item kan in het klad staan, dan zien de andere leden hem niet, of gepubliceerd. Als er items klad staan, kan je die verbergen of niet verbergen. Dit is echter alleen handig voor jou, de leden die de blog willen bekijken zien de kladitems toch niet, of je de kladitems verborgen hebt of niet. Wil je die verbergen? Dan druk je op 'Verberg klad-items'. Door nog een keer op die knop te drukken (dan: Toon klad items (x), met x het aantal klad items), krijg je de klad items weer te zien.
Een Item kan je ook wijzigen. Nummer 4 is de balk ‘Item Opties’. Hier kan je een item klad maken ‘Make Draft’, zorgen dat niemand meer kan reageren op een item ‘Lock’, een item verwijderen ‘Delete’ en wijzigen ‘Editten’. Deze balk kan je ook laten samenvatten in één knop onder ‘Weergave’ in ‘Uw Blog Instellingen’.
Voor een link naar een item kan je klikken op ‘Permalink’ bij nummer 5. Tot slot kan je nog naar de reacties gaan bij nummer 6.
2. Item toevoegen
1. Naam item
Vul hier de naam van het item in.
2. Categorie
Hier kan je de categorie aanklikken waar het item bij hoort. Deze categorie moet je eerst aanmaken bij ‘Categorieën’ in ‘Uw Blog Instellingen’. In het inhoudsblok ‘categorieën’ kan er een categorie aangeklikt worden en dan worden de items die jij hebt opgegeven in die categorie zichtbaar.
3. Gallery Album
Je kunt ook een Gallerij Album maken en die toewijzen aan een bepaald item. Dat doe je door die te selecteren uit de lijst.
4. Poll
Hier kan je een poll (ofwel enquête) mee aanmaken.
1. Poll Titel
Zet hier de naam van de poll weg.
Poll Inhoud
2. Hier moet de vraag komen.
3. De antwoorden waaruit je kan kiezen komen hier. Je kunt een keuze toevoegen door op “Poll keuze toevoegen” te drukken.
4. Hier komt een eventuele tweede vraag.
5. En eventuele antwoorden op de tweede vraag.
6. Hiermee kan je een nieuwe vraag toevoegen. (let wel op: je mag maximaal 2 vragen hebben)
7. Hiermee sluit je de poll af.
Om hem te bewerken klik je weer op “Klik hier om de enquete van dit item te managen”.
3. Item Opties
Onder elk bericht staat een balk met item opties. Die bestaat uit vier onderdelen: Make draft, lock, delete en edit. Make Draft gebruik je om een item ‘klad’ te maken. Dat betekend dat de leden het item niet zien. Lock zorgt ervoor dat niemand een reactie op dat item kan geven. Met delete verwijder je hem, en met edit kan je het item bewerken.
4. Link naar Item
Rechts onderin een item staat ‘Permalink’. Als je daarop klikt komt er een popup met een link voor dat item.
Reacties
Onder elk bericht staat er een link naar de reacties:
Dan kom je uit op een pagina met alleen het betreffende item (nummer 1) en de reacties (nummer 2). De inhoudsblokken blijven ook gewoon staan. Als maker van de blog kan je de reacties bewerken: editten en verwijderen. (nummer 3)
De reacties werken ook zoals op het forum. Je kunt quoten een meervoudig quoten. Meervoudig quoten doe je door op “+ QUOTE” te drukken, gewoon quoten door op “reply” te klikken. Onderaan staan ook de knoppen “Fast Reply” (snel reageren) en “ADD Reply”. (nummer 4)
Overige
Een bericht bovenaan zetten
Het laatst toegevoegde item staat altijd bovenaan. Nou kan het zijn dat je iets anders liever bovenaan hebt, of dat een item wat minder belangrijk is dan een ander. Dit is vrij eenvoudig te regelen. Je moet een item klad maken (“Make Draft”) en vervolgens weer publiek maken (“Publish”). Doe dit wel als je gewoon op de index staat, dus met behulp van de volgende rij:
Een bericht klad/publiek zetten, zonder verschil van plaats
Dit kan je doen door in het veld van het item te gaan, en daar op klad/publiek te drukken. Dus bij nummer 7 van het volgende plaatje:
Hou er rekening mee dat wanneer je het doet met behulp van de snelle manier, dat je dan het bericht juist bovenaan zet!
Een te groot plaatje
Het is tegenwoordig mogelijk om een thumbnail toe te voegen, maar het kan zijn dat je dit een te grote maat vind. Dan kan je het volgende truukje gebruiken. Je kunt deze namelijk ook handmatig maken. Verklein het plaatje met een fotobewerkingsprogramma. Plaats het kleine plaatje in de het item. Vervolgens open je een nieuw item met het grote plaatje erin (maakt niet uit dat hij te groot is voor de blog). Laat hem echter op klad staan. Kopieer de URL van het plaatje (Rechter muisknop à eigenschappen). Ga weer terug naar het originele item. Gebruik de volgende code: ] of [attachmentid=yyy]. Bij x moet je dus de URL gebruiken die je gevonden hebt bij het grote plaatje. Bij y moet je of de url invullen van het plaatje (als je hem geupload hebt, via imageshack bijvoorbeeld) of het nummer van de bijlages. Zo heb je een verkleind plaatje en als je erop klikt een groot plaatje: hetzelfde als een thumbnail dus!
Bijlagen in bericht zetten
Je kunt een bijlage midden in een bericht zetten. Dat is handig bij bijvoorbeeld een foto. Maak een nieuw item (of bewerk een oude) en upload een bestand bij bijlagen. Vervolgens klik je op bijlage toevoegen. Dan komt er een lijst te staan onderin. De bijlagen komen zo echter onderaan het item te staan. Als je op ‘In bericht toevoegen’ klikt, krijg je een code: [attachmentid=…]. Op de puntjes komt een nummer te staan. Die kan je plaatsen waar dan ook in het bericht, zo krijg je dus de bijlagen midden in een item!
Vaak gebruikte BBcodes in blogs
[b] … [/b]
Vetgedrukte tekst
[i] … [/i]
Cursieve tekst
[u] … [/u]
Onderstreepte tekst
[url=www.gtaforum.nl]Link[/url]
[size=4]Grotere letters[/size]
Grotere letters
[img= http://www.gtaforum.nl/uploads/blog-33831-1159182355.jpg ]
[list][*]Nummer 1 [*]Nummer 2[/list]
- Nummer 1
- Nummer 2
[quote]Dit is een quote[/quote]
Dit is een quote
[center]Tekst in het midden[/center]
Tekst in het midden
[center]Tekst rechts[/center]
Tekst rechts
[center]Tekst links[/center]
Tekst links
[topic=33088]OWN topic[/topic]
[post=478064]OWN reactietopic[/post]
[forum=187]Oceans Crib[/forum]
[blog=8]OWN[/blog]
[entry=129]Tiende editie OWN![/entry]
[user=33831]Dutchy3010[/user]
[spoiler]Een spoiler[/spoiler]
Een spoiler

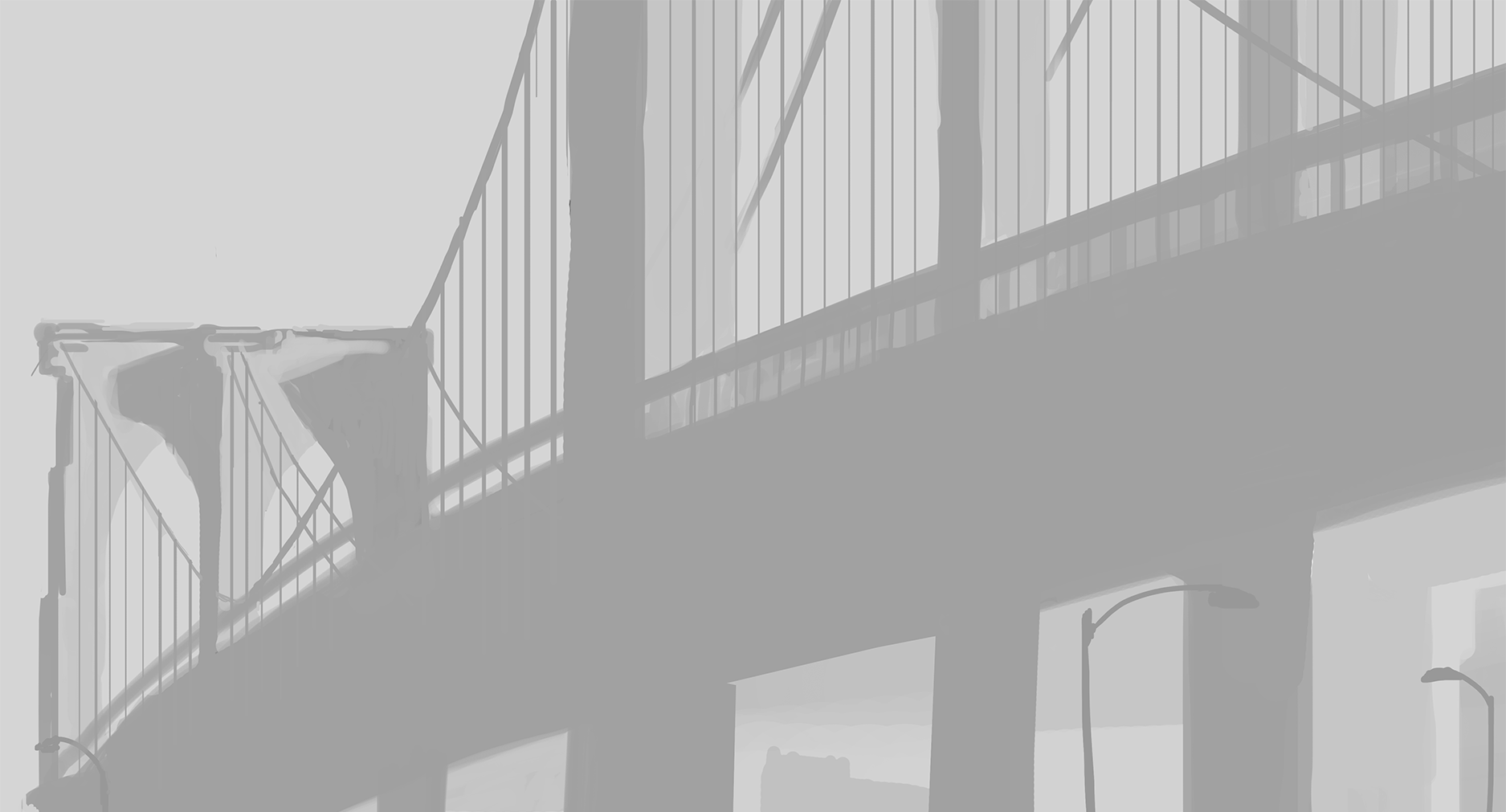
















2 reacties
Recommended Comments