Editie 69 - Een GFX lesje
Hoeveel procent heb je GTA Vice City uitgespeelt?
91 leden hebben gestemd
-
1. Hoeveel procent heb je GTA Vice City uitgespeelt?
-
10%5
-
20%6
-
30%1
-
40%2
-
50%11
-
60%6
-
70%4
-
80%7
-
90%40
-
100%0
-
This poll is closed to new votes
- Log in of registreer om te stemmen in deze peiling.

Deze rubriek is geschreven door -Matthijs- & Dizzee
Welkom in deze gloednieuwe rubriek. Vanaf vandaag zal er elke week een lesje gegeven worden over het programma Photoshop. Deze week beginnen we met een tutorial voor beginners. Jullie zullen leren hoe je een simpele basis signature met brushes maakt. Zullen we er dan maar onmiddelijk mee beginnen?
Eerst en vooral starten we natuurlijk Photoshop op. Nu is het de bedoeling dat we een nieuw document maken. Dit doe je door naar File -> New te gaan. Er zal meteen een kader open springen. Binnen deze kader is enkel de 'Width' (breedte), 'Height' (hoogte) en 'Background Contents' (Achtergrondvulling) belangrijk.
Je kan natuurlijk ook altijd een naam geven voor het document bij 'Name', maar dit hoeft niet echt. Bij Preset selecteer je 'Custom'. Naast Width en Height zal je 'cm' zien staan, dit verander je naar 'pixels'.
Dit gezegd zijnde maken we dus een nieuw document met een breedte van 400 pixels en een hoogte van 120 pixels. Bij Background Contents selecteer je 'Transparent'.
Druk hierna op 'OK'.

Nu de volgende stap. We openen nu een render naar keuze die opgeslagen staat op je harde schijf.
Je gaat gewoon naar File -> Open en selecteert een render. Deze render staat nu in een apart document. Nu gaan we twee kleuren van de render kiezen, dit doen we met de 'Eyedropper Tool', de sneltoets is 'I'. Klik met de eyedropper tool op de render waar er een donkere kleur is. Bij deze signature is het een donkerbruine kleur.
Klik vervolgens op de 'X'. Deze wisselt de voorgrondkleur met de achtergrondkleur.
Voor de tweede kleur kies je een lichtere kleur.

Nu ga je terug naar het document van je signature. Selecteer dan de gradient tool met de sneltoets 'G'.
In het venstertje 'options' (Window -> Options) neem je de volgende instellingen over:

Breng je muis vervolgens naar de onderkant van het document en sleep hem loodrecht tot aan de bovenkant terwijl je de linkermuisknop
ingedrukt houdt en laat los wanneer je aan de bovenkant bent.
Dit is het resultaat:

In de volgende stap zullen we gaan 'brushen'. Hoe je brushes installeert kan je nalezen in de Adobe Photoshop Guide.
Als je geen brushes hebt, kan je altijd kijken op Deviantart.
Nu terug naar de signature. Maak een nieuwe layer aan door naar Layer -> New Layer -> Layer te gaan.
Reset je kleuren door op 'D' te drukken, dit zorgt ervoor dat de voor -en achtergrondkleur weer zwart en wit is.
Zorg dat je zwart geselecteerd hebt want met deze kleur zul je gaan brushen.
Kies een leuke brush en ga op verschillende plaatsen van de layer klikken totdat het hele document gevuld is.
Ga ook niet teveel gaan klikken want dan kan het gebeuren dat je achtergrond te druk zal zijn, drie tot vijf keer klikken moet genoeg zijn. Zorg er ook voor dat je enkel klikt en je niet gaat gaan slepen met je brush.

Ga nu terug naar het document met je render erin en selecteert de move tool door op het aanwijzertje in het tools kadertje te klikken of simpelweg met de sneltoets 'V'. Met de move tool pak je je render vast en sleep je het naar het document van je signature. Er zal automatisch een nieuwe layer aangemaakt worden met daar je render in, dit is de renderlayer.
Het is mogelijk dat je render veel te groot is en niet past in het document. Geen probleem, je kan je render gewoon verkleinen. Ga naar Edit -> Free Transform, er zal een kader rond je render komen te staan met in de hoeken kleine vierkantjes.
Ga met je muis op één van die bovenste vierkantjes staan en je zal zien dat je aanwijzer verandert in een dubbel pijltje. Door je muis nu naar onder te slepen zal je je render verkleinen, vervolgens druk je op 'enter'. Zorg er wel voor dat je SHIFT ingedrukt houdt tijdens het verkleinen, anders krijg je een uitgerekte of samen geduwde render. Plaats dan de render op een mooie plaats in het document met de move tool.

Selecteer je renderlayer en maak er 5 kopies van. Dit doe je door naar Layer -> Duplicate Layer te gaan. Je hebt nu zes layers met daar je render in. Vink de oogjes naast de twee bovenste renderlayers uit zodat ze onzichtbaar worden.
Op de vier onderste render layers gaan we nu een paar filters toepassen. Je gaat eerst naar Filter -> Blur -> Motion Blur, er zal een kadertje verschijnen. Hierin pas je een 'hoek of angle' van 42 graden toe en een 'afstand of distance' van 82 pixels. Daarna ga je naar Filter -> Blur -> Gaussian Blur en pas je een 'radius' van 4,0 pixels toe.
Dit doe je op alle vier de zichtbare layers. Sleep nu elke renderlayer naar een andere plaats in het document naast elkaar met de move tool zodat het hele document gevuld is.

Verander de blending mode van alle 4 layers nu naar 'Overlay'.


Vink nu het oogje naast de vijfde renderlayer aan (de tweede van boven) en pas een Gaussian Blur toe met een radius van 4,0 pixels.

Vink nu het oogje naast de zesde en laatste renderlayer aan en je signature is klaar!

We hopen jullie iets bijgebracht te hebben en hopelijk zijn jullie volgende week weer van de partij voor een nieuw lesje GFX.

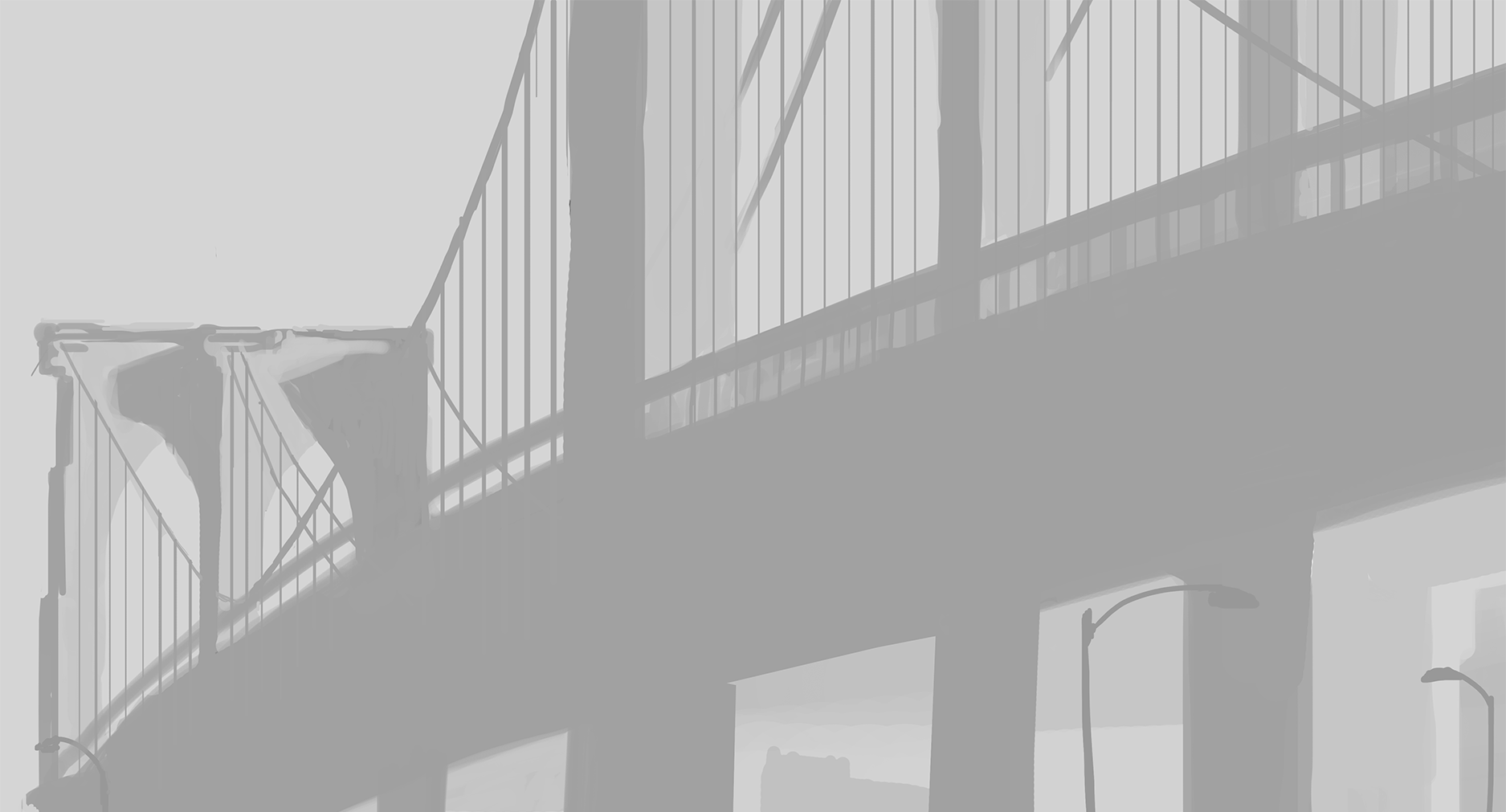

4 reacties
Recommended Comments