Editie - Lesje GFX
Hoeveel procent heb je GTA Vice City uitgespeelt?
91 leden hebben gestemd
-
1. Hoeveel procent heb je GTA Vice City uitgespeelt?
-
10%5
-
20%6
-
30%1
-
40%2
-
50%11
-
60%6
-
70%4
-
80%7
-
90%40
-
100%0
-
This poll is closed to new votes
- Log in of registreer om te stemmen in deze peiling.

Deze rubriek is geschreven door -Matthijs-!
Helaas heeft Dizzee besloten om te stoppen met Lesje GFX. Hij heeft dit besluit genomen omdat binnenkort school weer begint en dus een drukke periode aanbreekt. Bij deze wil ik Dizzee hartelijk bedanken voor hetgeen hij voor Lesje GFX betekent heeft! worshippy.gif
Voor het Lesje GFX van vandaag laten we Photoshop even voor wat het is, en gaan we Imageready gebruiken. Het uiteindelijke doel is om dit te gaan maken:

Twee plaatjes die elkaar vervaagd afwisselen.
Stap 1
[hr=1]grey[/hr]
Om te beginnen hebben we twee plaatjes nodig. Natuurlijk is het ook mogelijk om te combineren met drie of zelfs meerdere plaatjes, maar twee is eerst voldoende.


Stap 2
[hr=1]grey[/hr]
Zodra je twee geschikte plaatjes gevonden hebt, open je Imageready. Je opent beide plaatjes in één bestand. Het enige wat we eigenlijk gaan doen, is per frame de opacity (doorzichtigheid) verlagen. Een frame kun je vergelijken met een layer in Photoshop.
Stap 3
[hr=1]grey[/hr]
Voordat we beginnen, moet je er eerst nog voor zorgen dat je het animatiescherm voor je hebt. Deze is te bereiken via het menu:

We beginnen met Plaatje A. Maak een nieuw frame, en zet hiervan de opacity op 80%. Per aanpassing op het plaatje maken we een nieuw frame. Een nieuw frame maak je via de volgende knop die zich onderaan het animatieschermpje bevindt:

Stap 4
[hr=1]grey[/hr]
Zodra je het tweede frame op 80% opacity hebt gezet, maak je een nieuw frame en zet je deze op 60%. Ga zo door tot 0%.
[table=header]
Frame|Opacity
Frame 1| 100%
Frame 2| 80%
Frame 3| 60%
Frame 4| 40%
Frame 5| 20%
Frame 6| 0%
[/table]
Stap 5
[hr=1]grey[/hr]
Duplicate (‘CTRL + J’) Plaatje A en zet hem onder Plaatje B. Vink vervolgens het bovenste plaatje A uit door op het oogje te klikken:

Selecteer het onderste Plaatje A, en zet de opacity hiervan weer op 100%.
Stap 5
[hr=1]grey[/hr]
Maak vervolgens een nieuw frame, selecteer plaatje B en zet de opacity op 80%. Na deze handeling maak je wéér een nieuw frame en zet je de opacity op 60%. Dit doe je net zolang tot 20%.
[table=header]
Frame|Opacity
Frame 7| 80%
Frame 8| 60%
Frame 9| 40%
Frame 10| 20%
[/table]
Stap 6
[hr=1]grey[/hr]
Tot slot brengen we een lichte vertraging toe in de plaatjes A en B, zodat ze iets langer zichtbaar zijn. Selecteer frame 1 en zet de ‘delay time’ op 0.5 seconden. Dit kun je doen door op ‘0 sec’ onderaan het frame te klikken, en te kiezen voor een nieuwe ‘delay time’:

Doe exact hetzelfde voor frame 6. De overige frames laat je gewoon op ‘ 0 sec’ staan.
Stap 7
[hr=1]grey[/hr]
Je kunt nu controleren of je alles goed gedaan hebt door het te laten afspelen:

Stap 8
[hr=1]grey[/hr]
Rest tot slot nog het opslaan van het bestand. Een bewegend bestand gemaakt in Imageready, sla je altijd op via ‘File’ > ‘Sive Optimized As’.

[hr=1]grey[/hr]
[table=header]
Oproep: We zijn altijd nog op zoek naar nieuwe suggesties en ideeën!
[/table]

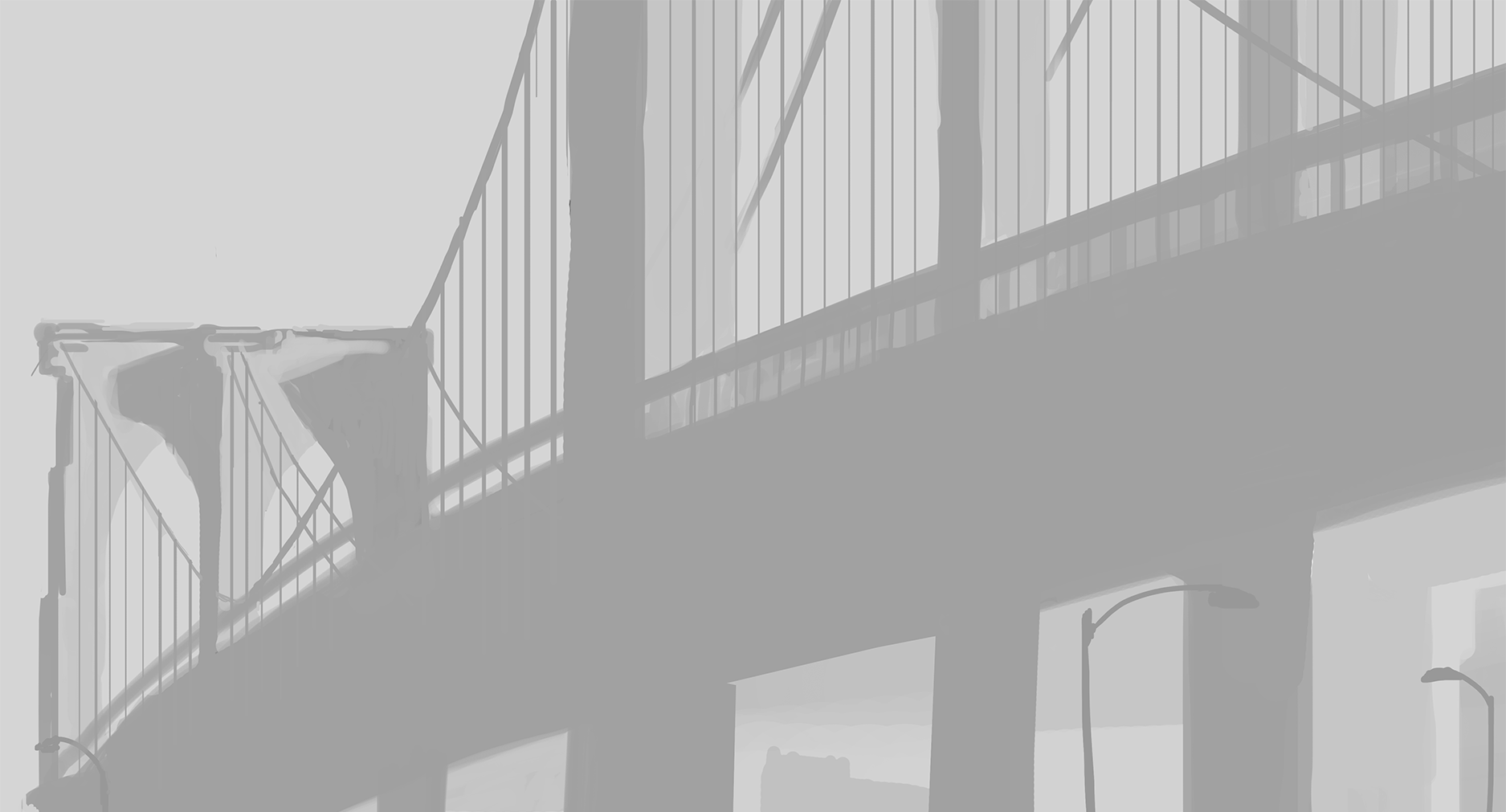

0 reacties
Recommended Comments
Er zijn geen reacties om weer te geven.