Editie 76 - Een GFX lesje
Hoeveel procent heb je GTA Vice City uitgespeelt?
91 leden hebben gestemd
-
1. Hoeveel procent heb je GTA Vice City uitgespeelt?
-
10%5
-
20%6
-
30%1
-
40%2
-
50%11
-
60%6
-
70%4
-
80%7
-
90%40
-
100%0
-
This poll is closed to new votes
- Log in of registreer om te stemmen in deze peiling.

Deze rubriek is geschreven door Froodooo & -Matthijs-!
Omdat Dizzee enkele weken geleden gestopt is met Lesje GFX, heb ik besloten om een extra kracht te gaan zoeken. Gelukkig is Froodooo bereid om samen met mij elke week deze rubriek te gaan verzorgen. worshippy.gif
In dit lesje GFX besteden we aandacht aan het bekende randje om een signature, waarschijnlijk beter bekend als de border.
Een border gebruik je meestal om je signature net dat beetje extra te geven, waardoor alles er nog even wat mooier en completer uitziet. Kanttekening hierbij is dat een border geen ‘verplichting’ is op een signature; het is slechts een deel van je signature die je ook weg kunt laten als je het niet mooi vindt. Een border hoeft niet per se een klein zwart randje om je signature te zijn, je kunt er nog veel meer mee variëren om een gewenst resultaat te krijgen. Natuurlijk sta je altijd vrij om je eigen borders te proberen en ermee te experimenteren totdat je ergens op uitkomt waarvan je denkt: ‘Ja, dat is nou echt een goeie border.’
Deze week besteden we aandacht aan een aantal manieren om je signature van een border te voorzien. We beginnen bij het begin, namelijk het plaatsen van een border.
Een border plaatsen
Voordat we aan de slag kunnen met verschillende typen borders, moeten we natuurlijk eerst weten hoe we de border eigenlijk gaan plaatsen. Allereerst heb je natuurlijk een signature nodig waar je de border omheen wilt plaatsen (zie 1).
Voor de border maken we eerst een nieuwe layer aan. Dit doen we door op ‘CTRL+SHIFT+N’ te drukken. In het venstertje dat dan verschijnt druk je gewoon op 'OK' om je nieuwe layer aan te maken.
Nu gaan we de border plaatsen. Druk op ‘CTRL+A’, zodat de hele signature is geselecteerd. Klik op een willekeurige plek in de selectie metj e rechtermuisknop en kies voor 'Stroke'. In het venster dat dan verschijnt, zet je de 'Width' op 1px en kies je de kleur 'Zwart' (#000000). Door op de kleur te klikken, kom je in het kleurenpalet en kun je een kleur kiezen. Druk daarna op 'OK' en je 1 pixel dikke, zwarte border is aangemaakt (zie 2)! Klik hier voor een filmpje.
[table=header][1] | [2]
 |
|  [/table]
[/table]Nu we weten hoe we een border aan moeten maken, gaan we kijken naar verschillende soorten borders. Hieronder zie je steeds een uitleg met wat er gedaan moet worden om het resultaat te krijgen wat ernaast staat. De normale border weet je dus al, aangezien die net uitgelegd is bij 'Een border plaatsen'.
Andere borders
[table=simple]Maak een nieuwe layer aan met ‘CTRL+SHIFT+N’, selecteer alles met ‘CTRL+A’, klik rechts in de selectie en klik op 'Stroke'. Selecteer een breedte van 3 pixels en maak de kleur zwart. Ga nog een keer naar het Stroke-schermpje, maar kies nu voor een 2 pixel border met de kleur wit. Daarna ga je nog een laatste keer naar het Stroke-schermpje en kies je 1 pixel met de kleur zwart. Je border is klaar, eventueel kun je de Bleding Mode op 'Overlay' of 'Soft Light' zetten. |

Klik hier voor een filmpje.[/table]
[table=simple]Maak een nieuwe layer aan met ‘CTRL+SHIFT+N’, selecteer alles met ‘CTRL+A’, klik rechts in de selectie en klik op 'Fill'. Kies voor een kleur die goed bij je signature past, en druk daarna op 'OK'. Deze kleur neemt nu je hele signature in beslag. Maak dan met de Polygonal Lasso Tool een selectie, deze moet een beetje kartelig zijn. Nadat je de selectie hebt gemaakt, druk je op 'Delete' op je toetsenbord, en je hebt een border. Voor nog wat extra effect ga je naar de Blending Options, naar het Stroke-tabblad en kies je voor een 1 pixel stroke met een kleur naar keuze. Deze border is nu af, je kunt ook nog voor een andere Blending Mode kiezen. |

Klik hier voor een filmpje.[/table]
[table=simple]Maak een nieuwe layer aan met ‘CTRL+SHIFT+N’ en selecteer de Pencil Tool. Het ligt er net aan welke dikte je wilt hebben voor je signature, maar in dit geval is 1 pixel gebruikt. Zoom met de Zoom Tool tot 300% in en trek een lijn van links naar rechts. Je kunt het beste links klikken, ‘SHIFT’ inhouden en vervolgens aan de rechterkant weer klikken. Op deze manier wordt er automatisch een loodrechte lijn gemaakt. Je doet exact hetzelfde voor de onderkant. |

Klik hier voor een filmpje.[/table]
[table=simple]Maak een nieuwe layer, selecteer het gehele bestand middels ‘CTRL’ + ‘A’ en ga naar ‘Edit’ > ‘Stroke’. Kies voor een 1 pixel, center border. Klik vervolgens met je rechtermuisknop op de layer van de stroke en ga naar ‘Blending options’. Ga dan naar het ‘Gradient Overlay’ en kies de gewenste kleuren! |

Klik hier voor een filmpje.[/table]
[table=simple] Maak een nieuwe layer, selecteer het gehele bestand middels ‘CTRL’ + ‘A’ en ga naar ‘Edit’ > ‘Stroke’. Kies deze keer voor een 5 pixel witte, center border. Wanneer je dit gedaan hebt, ga je nogmaals naar ‘Edit’ > ‘Stroke’ en kies je voor een 1 pixel zwarte, center border. |

Klik hier voor een filmpje. [/table]

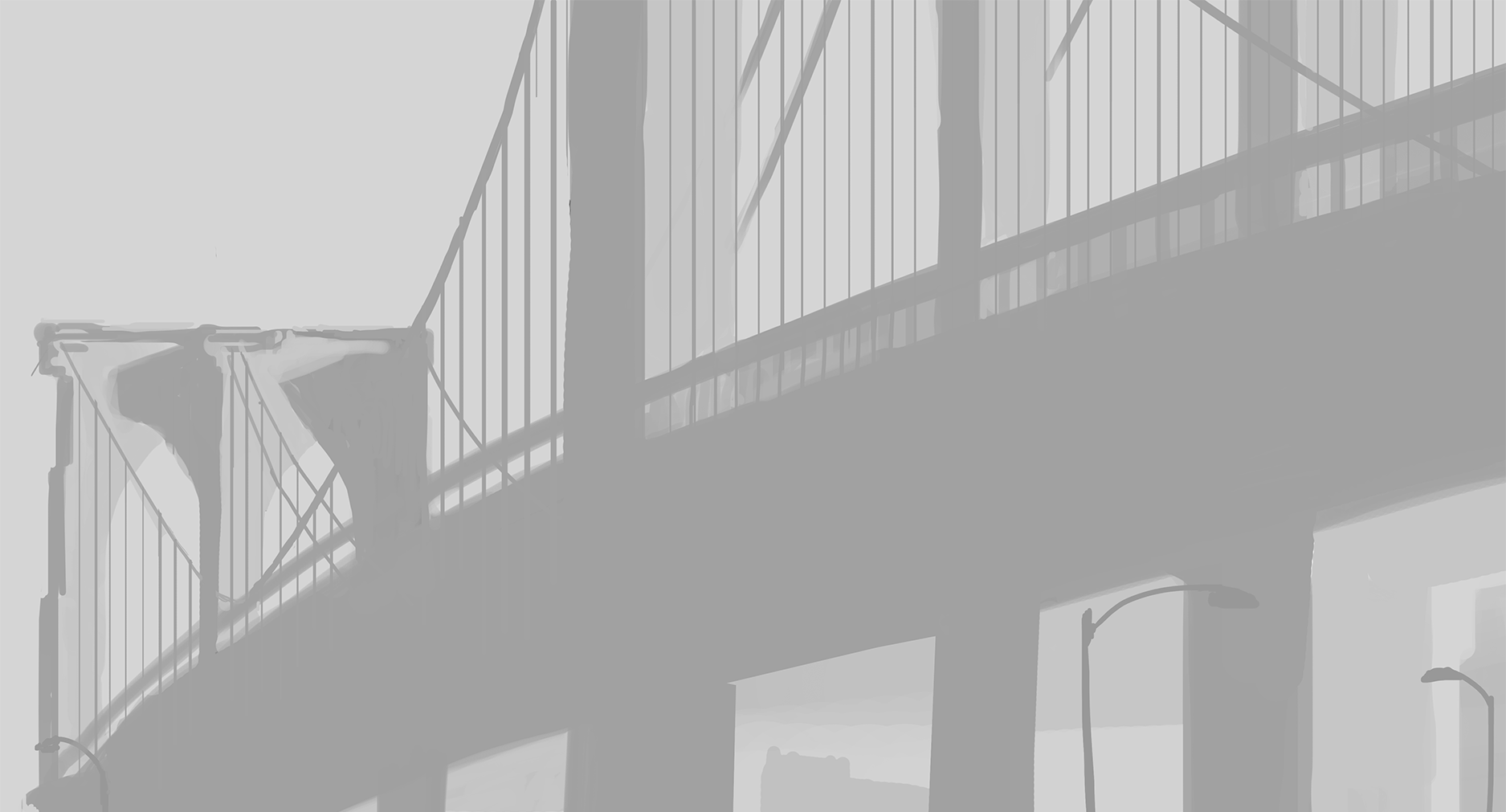

2 reacties
Recommended Comments