Editie 85 - Een lesje GFX

Deze rubriek is geschreven door Froodooo & -Matthijs-!
Aangezien GTA4 bijna in de winkels ligt, besteden we dit Lesje GFX aan een mooie afbeelding voor dit nieuwe spel, die jij ook zelf kan maken! Laten we dus maar snel beginnen.

Allereerst gaan we een nieuw documenten maken. Je kunt een nieuwe document aanmaken via File -> New. Aldaar kun je de pixels instellen, wij kiezen voor 700 x 500 px.
Het volgende wat we gaan doen, als een voorbereiding, is een zwarte balk onderaan de wallpaper plaatsen. Dit doe je door het onderste gedeelte van de wallpaper te selecteren met de Rectangular Marquee Tool, en het geselecteerde gedeelte te vullen met de kleur zwart (rechts klikken in de selectie, kiezen voor Fill, en in het venstertje dat verschijnt de kleur zwart kiezen.
Selecteer dan de Gradient Tool voor een geschikte achtergrond. Wij kiezen voor deze kleuren:

De achtergrond ziet er alsvolgt uit:

Het wordt dan tijd om een geschikte skyline van een stad te kiezen. Wij hebben gekozen voor het volgende plaatje:
http://www.deafstuffnmore.com/Merchant2/gr...k%20skyline.jpg
Het is de bedoeling dat we dit plaatje met de Pen Tool gaan overtrekken. Zoom in met de Zoom Tool tot ongeveer 500% en selecteer dan de Pen Tool. Begin dan helemaal links met het overtrekken:

Als je de gehele stad overgetrokken hebt, kopieer hem dan naar het andere bestand. Afhankelijk van de grootte van je stad of bestand kun je hem verkleinen of niet. Wil je hem liever wel verkleinen, druk dan op CTRL + T, hou SHIFT in en verklein je stad. Zet je stad in het midden neer. Het resultaat:

Selecteer dan de Ellipse Tool en maak een rondje die lijkt op de zon achter de stad:

Ga vervolgens naar Filter > Blur > Gaussian Blur en voeg een blur van 3 á 4 toe. Zet de blendmode vervolgens op ‘Overlay’ en duplicate deze layer 3 keer.
Selecteer dan de derde gedupliceerde layer (Shape 1 copy 3) en selecteer de Smudge Tool.
Zet de grootte van de Smudge tool op een grootte rond de 50 en selecteer een ronde brush. Ga dan met deze brush op de zon staan en begin van de zon af te brushen. Doe dit totdat je een soort gelijk effect krijgt zoals op het plaatje:

Zet de opacity van deze layer op 85%.
We gaan wat meer detail aan de stad geven. Selecteer de Zoom Tool en zoom in tot ongeveer 400%. Selecteer dan de Pencil Tool en stel een grootte van 2 in. Maak vervolgens een nieuwe layer en trek enkele zwarte verticale strepen bovenop de gebouwen.

Maak wederom een nieuwe layer, kies wit als foreground layer en stel de grootte van de Pencil Tool in op 1. Klik dan willekeurige één keer op de gebouwen, zodat het lijkt alsof dit de lichten van de ramen zijn:

Maak dan weer een nieuwe layer, en selecteer een ronde, rode brush van ongeveer 3px. Brush met deze brush op de antennes van de gebouwen. Klik met je rechtermuisknop op deze layer en ga naar ‘Blending Options’. Vink vervolgens de optie ‘Outer Glow’ aan en druk op ‘OK’.
Maak dan weer een nieuwe layer en ga naar Image > Apply Image. Ga vervolgens naar Filter > Render > Lens Flare en zet deze op de zon, op een grootte van 85%:

Duplicate deze layer en druk op CTRL + T. Klik er vervolgens met je rechtermuisknop op, en kies voor ‘Flip Vertical’. Selecteer dan de Rectangular Marquee Tool en maak een selectie zoals op het onderstaande plaatje:

Druk op DEL om dit geselecteerde stuk te verwijderen. Selecteer vervolgens de Move Tool en plaats het plaatje onder de andere stad:

Ga dan naar Filter > Disort > Ripple. Zet Amount (de sterkte) op 100 en de size op Medium. Standaard moet dit al zo staan. Druk op ‘OK’ om deze filter toe te passen. Selecteer vervolgens de ‘Smudge Tool’ en selecteer een ronde brush van 160. Geef dan enkele hele kleine veegjes naar onderen. Een te grote veeg kan al snel een lelijk effect hebben, dus neem je tijd voor deze stap. Zet de opacity op 55%. Het resultaat:

Tot slot, selecteer de layer waarop het silhouet van de stad staat en zet deze boven de Apply Image Layer. Let op: Deze layer moet wel weer onder de layer van de reflectie blijven. Zet de opacity van de layer met de stad op 20%.
Rest ons enkel nog het toevoegen van de tekst:


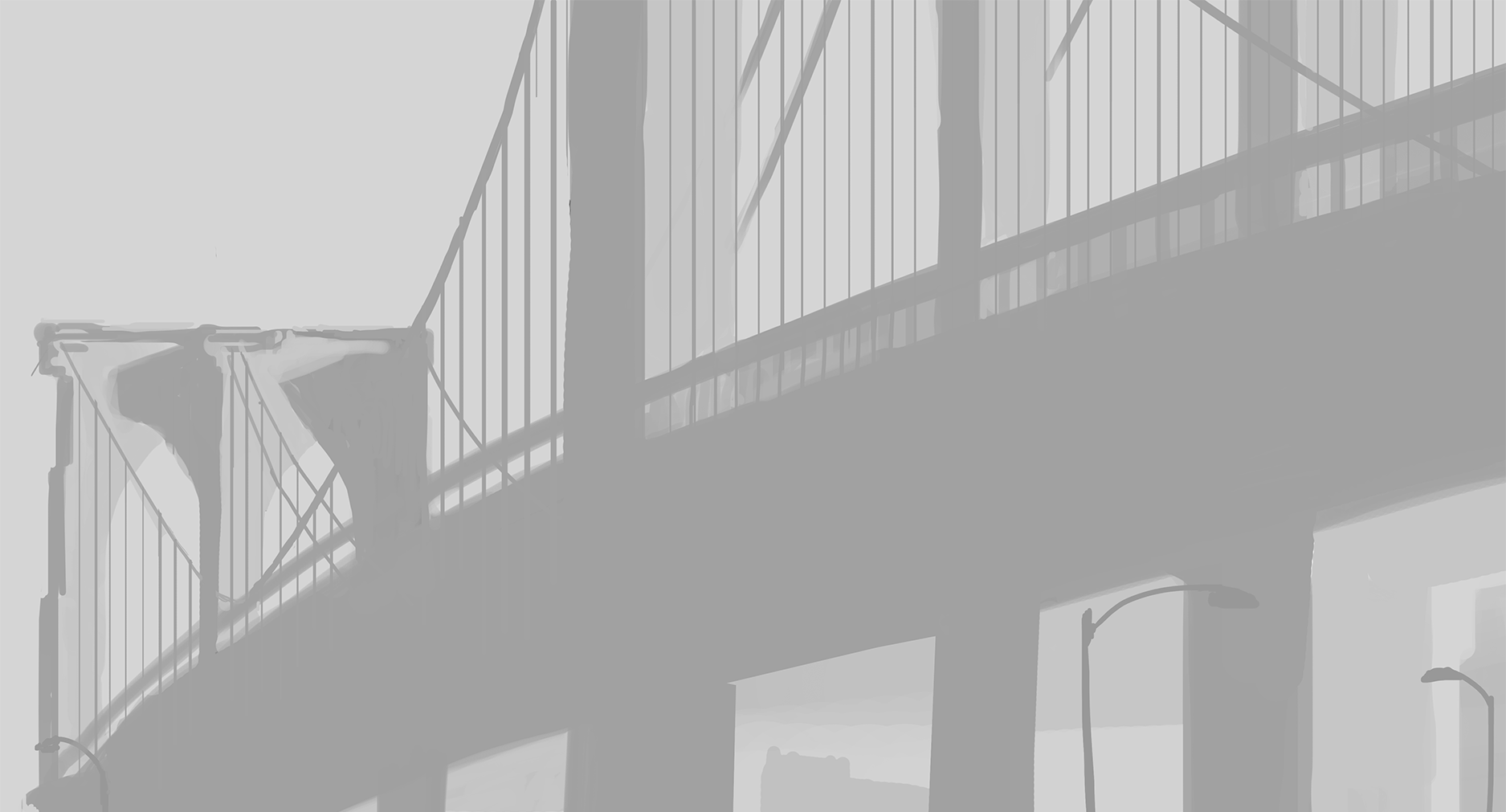

1 reactie
Recommended Comments