OWN 441 - GFX Met Visser

Welkom dames en heren bij een nieuwe “GFX met Visser”. Nu de GTAForum Awards weer zijn begonnen, is er een spannende tijd aangebroken op GTAForum.nl. Zoals velen van jullie weten mag er weer volop genomineerd worden tijdens de Awards. Echter, naast het nomineren is er nog iets uitdagends. We mogen de GTAForum Awards Badge maken! Laten we daar maar eens wat uitleg over gaan geven zodat jullie allemaal een badge kunnen inzenden.
Stap 1
Open een nieuw document in Photoshop en kies voor een aardig groot werkveld. Dit kan namelijk wel eens van pas komen tijdens het maken van een badge. Ik kies voor een 1400x800 px bestand. We kiezen voor een RGB bestand (we maken tenslotte een digitaal bestand) met een witte achtergrond.

Stap 2
Maak nu een Gradient door middel van de Gradient Tool (G). Zie de foto waar je deze kunt vinden.

Kies nu voor een bepaalde kleur. Ik koos voor lichtblauw naar wit. Dit is niet belangrijk, dus je kan deze kleur ook gewoon gebruiken. Kies nu voor een Radial Grandient en sleep van boven naar beneden.

Stap 3
Nu begint het leuke werk. We gaan beginnen met de badge. Dit doen we door het gebruik van vormen. Deze vormen dien je echter wel eerst te downloaden van het internet. Gelukkig zijn er mensen die shape-packs in elkaar hebben gezet voor ons. Hier en hier zijn twee packs die ik heb gedownload.
Download de bestanden en pak ze uit met een archiveringsprogramma zoals WinRAR. Pak de .CSH bestanden en plak deze in de map “C://Program Files (x86)/Adobe/Adobe Photoshop CC 2015 (32 bit)/Presets/Custom Shapes”. Dit is de directory die ik gebruik. Het kan thuis eventueel anders zijn.
Stap 4
Nu moeten we de shapes nog in Photoshop krijgen. Ga daarom weer terug naar Photoshop en kies de Custom Shape tool (U).

Eenmaal dat gedaan te hebben kan je al verschillende figuurtjes maken. Degene die wij willen maken staan er helaas nog niet tussen. Zie onderstaande afbeelding om Shapes te laden.

Zoek de juiste directory op en klik de packs aan. Klik daarna op “Load”. Je zult zien dat de shapes zijn geladen. Zie onderstaande screen.

Stap 5
Klik eentje aan en maak de badge op je document. Denk er wel om dat je Shift ingedrukt houdt om de verhoudingen goed te houden.
Goed, je hebt nu je badge aangemaakt. Er moet natuurlijk wel wat kleuren in komen. Klik daarom twee keer op het icoontje bij je layer. Zie de screen.

Pak een mooie kleur welke bij GTAGames past. Oranje (#f8bb38) is een mooie kleur hiervoor. Klik op “OK” om op te slaan.
Stap 6
Oké. We hebben nu een lege, kale badge. Hier mag natuurlijk wel wat veranderingen in komen. Ik doe dit door middel van sterretjes toe te voegen, welke gelukkig ook gewoon bij je Custom Shape pakketten in zitten. Maak een nieuwe layer (CTRL + Shirt + N) en selecteer het sterretje bij je Custom Shapes.

Maak kleine sterretjes en zorg ervoor dat de kleur wit is. Plaats het sterretje ergens op je badge. Dupliceer hem eventueel vaker (CTRL + J) zodat je meer sterretjes kan plaatsen en deze niet steeds opnieuw hoeft te maken.
Wanneer je ze allemaal goed hebt geplaatst, is het voor het overzicht makkelijker dat je de shapes allemaal samenvoegt in één layer in plaats van drie lossen. Klik alle layers aan (CTRL ingedrukt houden) en klik dan met de rechter muisknop op één van de geselecteerde layers. Klik vervolgens op “Merge Shapes”.
Stap 7
Nu is het tijd om tekst toe te voegen. Druk dus op de T en typ de tekst die je nodig hebt. Het is handig om rekening te houden met een lange forumnaam en de categorie met de langste naam. Deze categorie is “Beste Online GTA-kenner”. “Grand Theft Auto TOM” is wel een lange naam die we kunnen gebruiken. Ook moet “GTAForum Awards 2015” op de badge. Genoeg tekst dus.
Kies een leuk lettertype uit (ik koos Avanti Bold) en plaats je tekst mooi in de badge. Maak de tekst eventueel passend door middel van CTRL + T. Houdt Shift ingedrukt bij het vergroten of verkleinen van de badge.
Stap 8
Versier waar nodig nog met wat Custom Shapes. Je kan verschillende figuurtjes gebruiken, dus zorg er dan ook voor dat je wat variatie hebt in je design! Er zijn genoeg mogelijkheden.
Stap 9
Maak een nieuwe layer aan boven je badge (dus de op één na onderste layer). Zoek nu op Google voor een leuke texture die je kunt verwerken in je design. Ik koos voor deze. Plak hem in de layer. Druk nu met de rechtermuisknop op de laag en klik vervolgens op “Create Clipping Mask”. Er zal nu wat veranderen; de laag zit perfect over je badge heen.
Zet nu de opacity op zo'n 10%.
Stap 10
Het lijkt nu bijna af. Dat is het gelukkig ook. Voor de laatste stap ga je naar Filter > Pixelate > Mosaic. Ze de cell size op '60 squares' en druk op OK.

We zijn klaar!
Mijn outcome show ik uiteraard niet in verband met de GTAForum Awards.


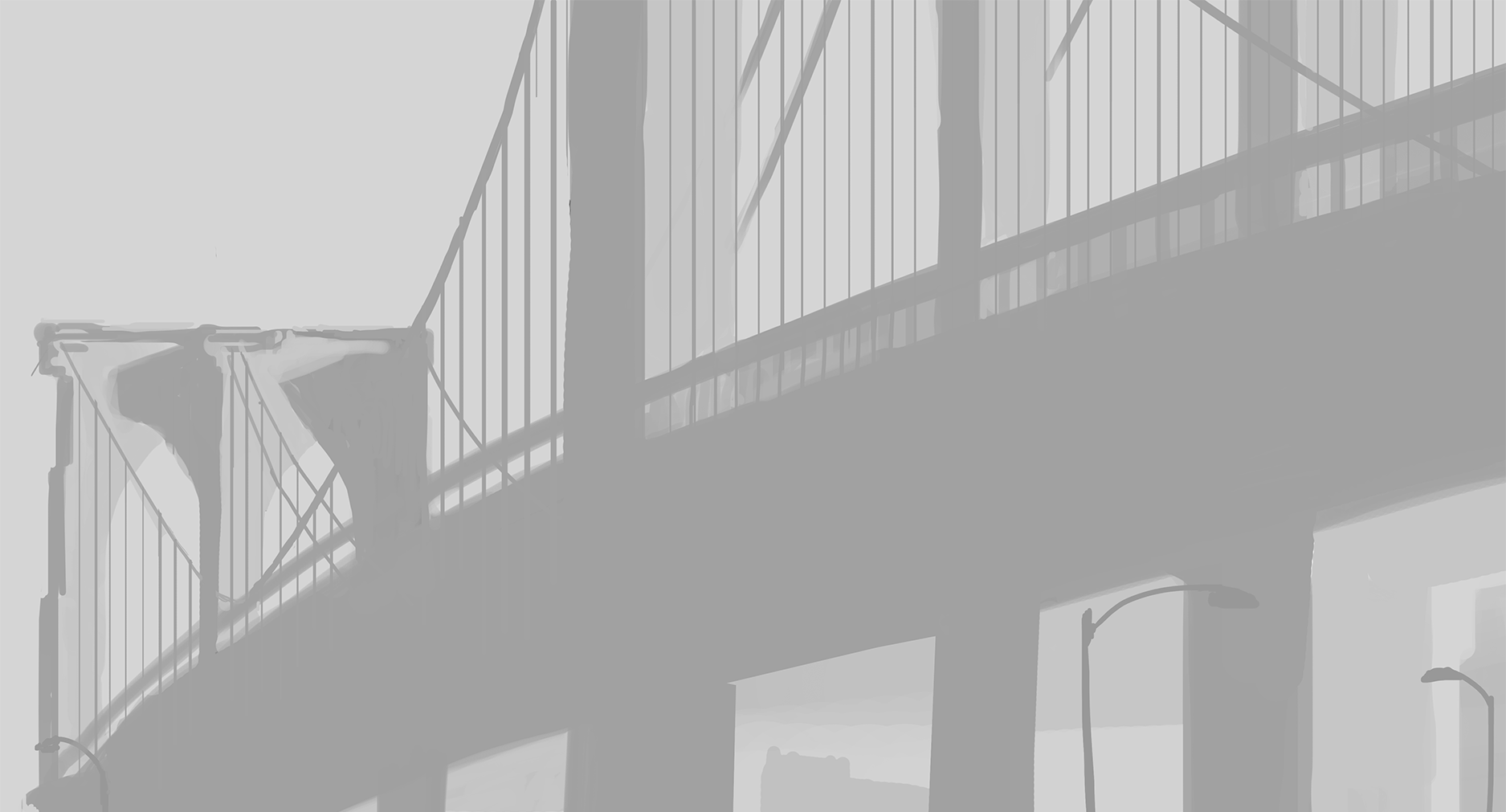

0 reacties
Recommended Comments
Er zijn geen reacties om weer te geven.