- Reacties 98
- Bezichtigingen 54.3k
- Aangemaakt
- Laatste reactie
Populairste bijdragers
-
 .Levi. 12 berichten
.Levi. 12 berichten -
 Gino 9 berichten
Gino 9 berichten -
 Big-Bear 7 berichten
Big-Bear 7 berichten -
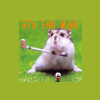 gta fan man 5 berichten
gta fan man 5 berichten
Featured Replies
Recent actief 0
- Er zijn hier geen geregistreerde gebruikers aanwezig.




comment_173448Ik ben pas begonnen met renders uitknippen en het is erg leuk om te doen.
Wat is dat, renders uitknippen? Als je renders uitknipt, dan knip je het plaatje zo mooi uit dat je de achtergrond niet meer ziet en je alleen het plaatje hebt wat je eigenlijk wou.
Ik ga jullie hier uitleggen hoe je renders moet uitknippen.
Plaatje:
1) Open het plaatje bij photoshop. Daarna duplicate je de layer zoals hier onder is gedaan.
2) Sta nu op de onderste layer. Kies een kleur uit die niet in de render voor komt ik heb licht groen gekozen. Druk nu 'ctrl + A' en daarna 'ctrl + backspace.
Vul het met de kleur dat jij gekozen hebt. Ik heb licht groen gekozen. Je onderste layer is nu in de kleur die hebt gekozen. Je ziet misschien nog wel een lijn om je plaatje klik gewoon even met de 'rectangular-tool' op het plaatje wat naast de move tool staat, dan is die lijn weg.
Dit is hoe het eruit zou moeten zien.
3) Zorg dat je weer op de bovenste layer staat en zoom een beetje in op het plaatje. Daarna pak je de 'polygonal lasso tool'. En doe je zoals ik heb gedaan, je ziet dat ik een vak heb gemaakt als je dat hebt druk je op 'delete'. Als je dat hebt gedaan dan wordt je gemaakte vakje lichtgroen want dat is de kleur die ik heb uitgekozen.
Doe elke keer een klein stukje tot dat je alles er omheen hebt weggesneden.
4) Als laatst hoort het er zo uit te zien.
5) Druk op een het gekleurde deel wat bij mij groen is met je 'magic stick' en daarna ctr+alt+D. Er komt een schermpje tervoorschijn en selecteer de feather op 1px en druk op 'oke'.
Als je dat hebt gedaan druk dan een paar keer op 'delete' zodat de randjes om de afbeelding die jij eruit wil knippen wat mooier worden. Druk nu ctrl+D dan gaat het weg en kan je naar de volgende. Dit doe je bij elke vak.
6) Maak nu met je "polygonal lasso tool" een omtrek om de achtergrond zodat de achtergrond ook groen wordt en druk daarna ook op delete.
Zoals je ziet sta ik daar op de onderste layer je moet op de bovenste layer staan, sorry.
7) Nu heb je alles om het plaatje groen of een andere kleur.
Vink de onderste layer het oogje uit en save en als PNG op.
We zijn klaar!
Je kan altijd nog even met je gummetje de scherpe kantjes wat minder scherp maken.
Eind resultaat!!
Ik hoop dat jullie het leuk vinden nu kan je misschien eindelijk het plaatje nemen wat jij zo graag in je sig zou willen hebben.