- Reacties 58
- Bezichtigingen 34.3k
- Aangemaakt
- Laatste reactie
Populairste bijdragers
-
 Mpp 6 berichten
Mpp 6 berichten -
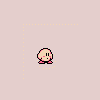 TubS 4 berichten
TubS 4 berichten -
 Slimm 3 berichten
Slimm 3 berichten -
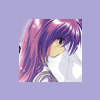 Silverwing 3 berichten
Silverwing 3 berichten
Featured Replies
Recent actief 0
- Er zijn hier geen geregistreerde gebruikers aanwezig.




comment_180438Programma's: Photoshop CS2 en Imageready
Maker: TubS
Moeilijkheidsgraad: middel
Opmerkingen: dit is niet hoe de meeste het doen, dit is mijn eigen stijl;)
Stap 1: verzamelen
Zoek een filmpje wat je wil gebruiken, let er wel op dat het een .mov filmpje is, je kan ook een leuke gif animatie gebruiken, in dit voorbeeld gebruik ik een filmpje van gta san andreas.
ik gebruik nu ook een sig die ik ff in 5 min heb gemaakt, je kan er ook een plaatje bij doen en een leuke border enzo, maar dat is aan jou. ik gebruik deze voorbeeld sig:
Stap 2: ga naar imageready
Stap 3: open het gifje
of .mov filmpje dan krijg je een scherm, doe deze instellingen
Onder het filmpje met het rooie rondje om de geslecteerde stuk van het filmpje dat is wat ik heb geselecteerd, dat doe je door het driehoekje te bewegen over de lijn van hoelang het filmpje duurt, als je weet welk stukje je wil, hous je shift ingedrukt en sleep je dat driekhoekje, let erop niet te groot, die ik nu heb is al groot met ong 29 frames, meestal hou ik het bij 20 a 30.
Stap 4
nu selecteer je alle frames en resize je het zodat het in de sig past.
Stap 5
klik op het knopje dat je naar photoshop gaat
open naast het filmpje wat er al staat de sig die je hebt gemaakt.
Stap 6
Selecteer alle layers van het filmpje en duplicate die naar je sig en zet het filmpje op zijn plaats.
ik heb nou dit:
Stap 7
Je maakt een kopie (ctrl + J) van de signature en zet deze boven alle layers, helemaal bovenaan dus. Zet heb even op sof light zodat je kunt zien waar het filmpje is en knip er een stukje uit zodat je en deel van het filmpje kunt zien, niet alles want anders kun je geen mooie border maken. ik heb het zo:
nu zet je hem weer op normaal in plaats van soft light en kies je voor de eraser, het gummetje, kies een brush die niet te groot is en brush om het randje van het filmpje dan krijg je een mooi effect
kijk maar:
Stap 8
Ga nu terug naar imageready en in het animation menu (als het er niet is ga naar window- animation)
in animation menu druk je net zolang op duplicatie knop zodat je evenveel animation vakjes hebt als layers in je filmpje.
daarna ga je naar de 1e animation layer en selecteer je rechts de eerste layer van het filmpje, zorg dat het oogje aan staat, de rest uit van het filmpje, niet van de achtergrond. nu ga je naar 2de animatie layer en dan zet je rechts bij de layers movie layer 2 het oogje aan en de rest uit, zo doe je alles en daarna sla je hem op en klaar, dit is mijn resultaat. als je het niet snapt kun je het me vragen. ook als je tips hebt kun je die erbij zetten.
final: