- Reacties 130
- Bezichtigingen 20.8k
- Aangemaakt
- Laatste reactie
Populairste bijdragers
-
 tjoef 11 berichten
tjoef 11 berichten -
 MartyCeha 7 berichten
MartyCeha 7 berichten -
 -Omar- 6 berichten
-Omar- 6 berichten -
 -Matthijs- 5 berichten
-Matthijs- 5 berichten
Populaire dagen
Featured Replies
Recent actief 0
- Er zijn hier geen geregistreerde gebruikers aanwezig.




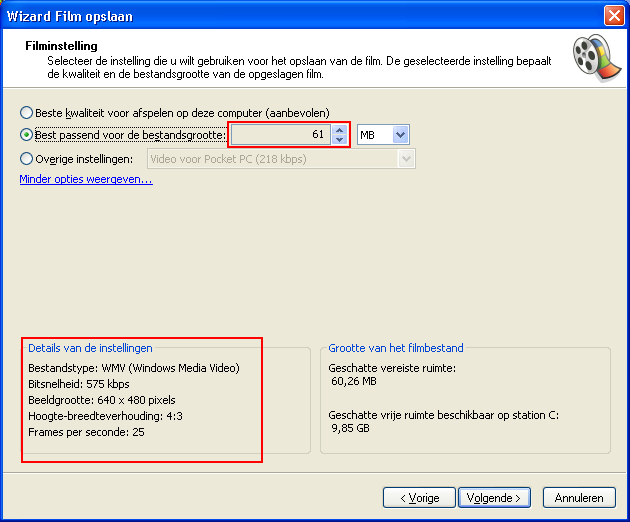
comment_704214Omdat er best veel vragen zijn over het filmen van GTA, en vooral van San Andreas heb ik besloten om een topic te maken met een duidelijk overzicht van een aantal programma's waarmee je kunt opnemen met de voordelen en nadelen van ieder programma. Ook heb ik voor ieder programma een kleine handleiding geschreven zodat je het gewenste programma gelijk kunt downloaden en gebruiken.
De programma's die ik ga bespreken zijn:
[*]GameCam
[*]Wordt Later nog uitgebreid.
Fraps


Fraps is het meest gebruikte programma om mee op te nemen. Er zijn meerdere versies van Fraps waarvan ik er twee wil bespreken. De nieuwste versie: 2.8.2 en een oudere versie: 1.9D
Fraps 2.8.2
Fraps 2.8.2 is de nieuwste versie van Fraps. Deze versie bied veel mogelijkheden en is makkelijk in gebruik. Toch zitten er een paar nadelen aan. Zolang jou versie van Fraps ongeregistreerd is, wordt er automatisch een watermerk aan de film toegevoegd met de website van Fraps. Ook zit er een maximale opneem tijd van 30 seconde op. Zodra je Fraps registreerd ben je daar vanaf en kun je zonder watermerk zo lang je wilt opnemen. Registreren kost $37 en dat hebben de meeste mensen er niet voor over.
Hoe werkt Fraps 2.8.2?
Allereerst moet je Fraps 2.8.2 downloaden en installeren. Een directe download link vind je hier. Open het gedownloade bestand en je wordt vanzelf door de installatie van Fraps geleid. Na het installeren van Fraps 2.8.2 verschijnt er een Fraps icoontje op het bureuablad.
Open het programma en het programma verschijnt. Je bevind je nu in het tapblad 'General'.
General
Hier staat wat informatie over het programma en er zijn een paar opties beschikbaar.
Verder zien we nog een knop 'Register'. Vanzelfsprekend kun je via die knop Fraps registreren tegen

een vergoeding. Ook een knop 'Help'. Hiermee ga je naar de helppagina van Fraps waar alles uitgelegd staat in het Engels.
FPS
Na het tabblad 'General' komen we bij het tabblad 'FPS' wat staat voor 'Frames per second', ook wel 'framerate' of 'beelden per seconde'. Hier kunnen we weer een aantal instellingen veranderen.
Als je (één van) de laatste drie vakjes aan vinkt dan wordt er naast de film ook nog wat statistieken opgeslagen van tijdens het opnemen. MinMaxAvx bewaard het totaal aantal frames, opnametijd, minimum, maximum en gemiddelde framerates. Frametimes bewaard de tijd (in milliseconden) van elk opgenomen beeld. FPS bewaard de framerate van elke seconde van de opname.

Movies
Na 'FPS' gaan we verder met het derde tabblad, 'Movies'. In dit tabblad kunnen we de meeste instellingen regelen die we nodig hebben voor het opnemen van een filmpje.
De overige knoppen kun je beter laten staan zodat je zeker weet dat je geluid goed opgenomen wordt.

Screenshots
Na het tabblad 'Movies' zijn we bij het laatste tabblad 'Screenshots' aangekomen. Naast het opnemen van filmpjes kan Fraps ook Screenshots nemen.
Hoe gebruik ik Fraps 2.8.2 in een spel?


Fraps in een spel (zoals GTA) gebruiken is heel gemakkelijk. Je hoeft alleen Fraps maar op te starten, de juiste instellingen in te stellen en je spel op te starten.
Fraps 1.9D
Fraps 1.9D is een al wat oudere versie van Fraps maar heeft tegenover de nieuwste versie toch een aantal voordelen. Er zit tijdens het opnemen met Fraps 1.9D geen maximum tijdslimiet van 30 seconden en je kunt dus gewoon opnemen zolang je wilt. Ook zit er geen watermerk op je filmpjes die je maakt met Fraps 1.9D. Wel twee kleine nadeeltjes aan Fraps 1.9D is dat er geen geluid mee opgenomen kan worden en dat het aantal beelden per seconden maximaal 30 is.
Hoe werkt Fraps 1.9D?
Allereerst moet je Fraps 1.9D downloaden en installeren. Een directe download link vind je hier. Open het gedownloade bestand en je wordt vanzelf door de installatie van Fraps geleid. Na het installeren van Fraps 1.9D verschijnt er een Fraps icoontje op het bureuablad.
Open het programma en het programma verschijnt. Er is maar één venster en geen meerdere tabbladen.
Fraps 1.9D
[*]Advanced Options
Hoe gebruik ik Fraps 1.9D in een spel?


Fraps in een spel (zoals GTA) gebruiken is heel gemakkelijk. Je hoeft alleen Fraps maar op te starten, de juiste instellingen in te stellen en je spel op te starten.
Game Cam
Game Cam is net als Fraps een programma wat speciaal gemaakt is om filmpjes te maken van spellen. Voordeel van Game Cam is dat het wat meer mogelijkheden heeft dan Fraps die je ook goed tijdens het gamen kunt bedienen. Het nadeel van Game Cam is ook weer dat er een watermerk ik beeld komt bij de opgenomen filmpjes. Ook zit hel allemaal wat ingewikkelder in elkaar. Wel kun je met Game Cam voor onbepaalde tijd filmen en zit je niet zoals bij Fraps 2.8.2 vast aan maar 30 seconde.
Hoe werkt Game Cam?
Allereerst moet je Game Cam natuurlijk downloaden en installeren. Een directe download link vind je hier. Na het downloaden kun je hem installeren. Tijdens de installatie zal er nog wat gedownload worden maar dat gaat allemaal automatisch. Aan het einde van de installatie vraagt hij voor welke spellen je hem wilt gebruiken. Je kunt er meerdere selecteren door de CTRL-toets ingedrukt te houden. Sommige spellen staan er niet bij, maar die kunnen we later toevoegen.
Er zijn nu twee icoontjes op je bureaublad erbij gekomen. Game cam en Profile Manager. Open eerst Profile Manager om spellen erin te zetten die niet bij de installatie gelukt waren. Kies 'New Profile' en blader naar de executable (.exe) van het spel (bijvoorbeeld GTA: San Andreas). Deze is standaard te vinden in C:/Program Files/Rockstar Games/GTA San Andreas. Klik dan gta_sa.exe aan en deze wordt aan het lijstje toegevoegd.
Als je op de knop 'Hot Keys' (sneltoetsen) klik dan zie je dat Game Cam een stuk meer functies heeft dan Fraps.
Hoe gebruik ik Game Cam in een spel?
Game Cam in een spel gebruiken is niet erg moeilijk, toch is het wel iets lastiger als Fraps. Als je je spel in de Profile Manager heb geladen dan kun je deze weer afsluiten. Open nu Game Cam. Game Cam start geminimaliseerd op, je kunt het icoontje op de taakbalk zien. Klik met links op het icoontje en er verschijnt een lijst met spellen die beschikbaar zijn. Kies vervolgens het spel waar je een video van wilt opnemen en het spel gaat zich starten. Eenmaal in het spel kun je de 'Home'-knop gebruiken om te beginnen en te stoppen met opnemen.
Noot: Dit topic wordt nog uitgebreid
Heb je zelf ook een handig programma om video's mee te maken en wordt deze niet in het topic genoemd? Post dan hier een reactie en ik zal hem in de hoofdpost bijwerken.