Hoeveel procent heb je GTA Vice City uitgespeelt? 91 leden hebben gestemd
-
1. Hoeveel procent heb je GTA Vice City uitgespeelt?
-
10%5
-
20%6
-
30%1
-
40%2
-
50%11
-
60%6
-
70%4
-
80%7
-
90%40
-
100%0
-
This poll is closed to new votes
Log in of registreer om te stemmen in deze peiling.

Als allereerst wil ik beginnen met de interface van FL Studio, ik ga jullie laten zien welke knoppen belangrijk zijn en waar ze voor dienen.
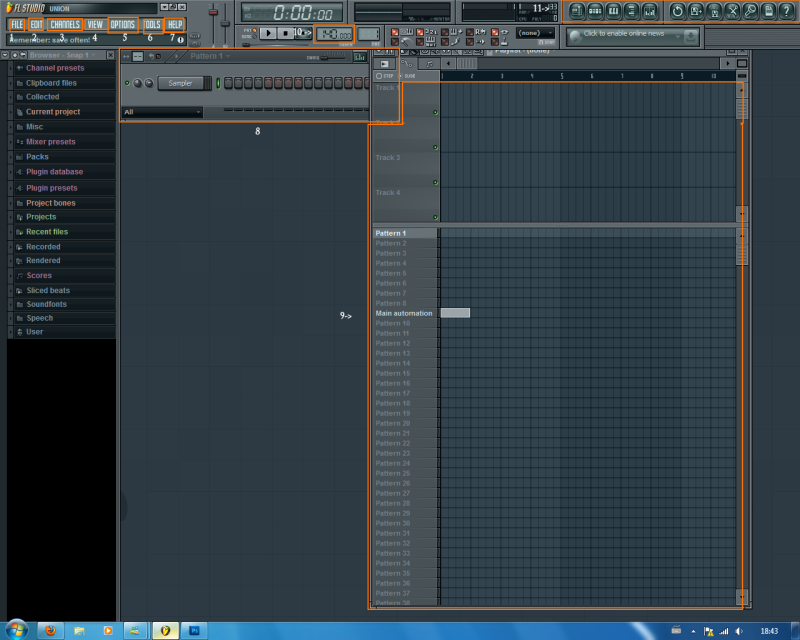
1. File
File is een drop down menu, en is behoorlijk vanzelfsprekend. Bij de optie new from template gebruik ik altijd empty, want de dingen die je krijgt bij de andere templates zijn grotendeels nutteloos. Import en export heb je verder niet zo veel aan.
2. Edit
Edit ga je waarschijnlijk niet vaak gebruiken, maar bevat wel één heel handige optie, namelijk Undo. Als je een nootje fout hebt gezet, of iets anders fout hebt gedaan kun je dat met CTRL + Z ongedaan maken.
3. Channels
Channels bevat als belangrijkste optie Add One, daarmee kan je een VST plugin in je sequencer zetten, waarmee je allerhande geluiden kan maken.
4. View
Met view kan je je panelen beheren. Ik heb altijd de Step Sequencer, Playlist en de Browser aan staan.
5. Options
Bij het menu Options kan je allerlei voorkeuren veranderen, maar het belangrijkst zijn toch je Audio Settings. Klik voordat je begin je Audio Settings aan en zet de Input/output op ASIO4ALL, deze geluidsplugin runt een stuk soepeler dan je standaard plugin. Ga dan naar ASIO properties en zet de buffer length op 2048 samples. (Druk daarvoor op ''Show ASIO Panel'')
6. Tools
Tools heeft ook niet veel belangrijks. Een handig trucje wanneer je FL overbeladen geraakt is, dat je naar Tools - Macro's - Switch Smart Disable For All Plugins gaat, dan runt FL alleen de VST plugins die nodig zijn en zet de overbodige tijdelijk uit.
7. Help
Aan Help heb je eigenlijk helemaal niks, er staan wat links naar de Image Line site etc.
8. Step Sequencer
In je step sequencer staat de lijst van VST Plugins en samples die je in FL geladen hebt. Je kan hier verschillende stukken van je liedje in elkaar zetten. Linksonder staat ook op welk kanaal van je step sequencer je zit, als je bijvoorbeeld een automation clip maakt, zal je step sequencer weg gaan val ''All'' en naar het kanaal ''Automation Clips'' gaan. Je moet dan als je weer al je kanalen wilt zien in het drop-down menu'tje links onder kijken en dan kan je vervolgens weer naar all gaan. (Ik zal in een latere tutorial uitleggen wat een automation clip precies is)
9. Playlist
In je Playlist zet je je track in elkaar. Je ziet links verschillende patterns staan, in elke pattern zit een deel van wat je in je step sequencer gemaakt hebt. Als je bijvoorbeeld in Pattern 1 een melodietje hebt gemaakt en je wilt een drum-beat apart hebben, dan kan je naar pattern 2 gaan, zodat je je drumbeat niet direct over je melodie heen doet. Je kan rechts van je patterns balkjes neerzetten, die balkjes bevatten de stukjes die je in je step sequencer hebt gemaakt. Boven de patterns staan er ook nog tracks, dit is handig voor vocalen, kleine geluidjes die niet precies in een beat passen en automation clips.
10. Tempo
Hier kan je het tempo van je eigen track aanpassen, het tempo verschilt per genre. (Bijvoorbeeld 150 bij hardstyle en 128 bij house)
11. Snelkoppelingen
Hier staan een aantal snelkoppelingen. Als je met je muis over deze snelkoppelingen heen gaat dan zal je links boven zien wat de snelkoppeling betekend. (Bij je file menu'tje etc) Al deze snelkoppelingen staan ook in bijvoorbeeld je view menu.
Dit was dan de interface. Komende zondag komt er een nieuw deel, dan gaan we samen een beginnetje maken aan een eigen track. Tot dan!





Recommended Comments