OWN 438 - GFX Met Visser

Vandaag gaan we een signature maken aan de hand van deze tutorial. De signature zal de basis van Photoshop bevatten. Voor beginners met Photoshop is deze tutorial goed te doen. Bij vragen is het natuurlijk altijd mogelijk om te reageren onder aan de rubriek. Outcomes zijn altijd leuk om te tonen, uiteraard.
Vooraf moeten we aantal dingentjes weten. Bij het maken van een signature zijn een aantal begrippen belangrijk. Textures, renders en stocks.
Texture: een soort foto die je kan gebruiken om een achtergrond of een bepaald effect te creeren.
Render: een foto waarbij een personage, dier of voorwerp uitgesneden is. De achtergrond is bij het plaatje weggehaald. Dit kan je herkennen door de “hokjes” achter de foto. Renders hebben altijd een .png formaat.
Stock: een complete foto die direct kan worden gebruikt in een design.
Goed. We gaan nu echt beginnen. Open je Photoshop (ik gebruik Photoshop CS6) en ga linksboven naar File > New. Maak een bestand van 500 pixels breed (width) en 200 pixels hoog (height). Zet het bestand op 300 pixels/inch voor een goede resolutie en zorg ervoor de Color Mode op RGB-colour staat. Background Contents moet Transparant zijn.

We hebben nu een bestand van 500 pixels breed en 200 pixels hoog waarbij de achtergrond transparant is. We moeten al een beetje een idee hebben van het design. Zo kunnen we er een mooie achtergrond bij maken. Ik ben van plan om een voetbalvrouw in mijn signature te verwerken, dus ik wil iets sportiefs uitstralen. Ik zal dus gebruik maken van bepaalde – moderne – effecten.

Mijn personage die ik ga gebruiken is de bovenstaande. De kleuren van deze personage zijn dus rood, wit en blauw. Ik wil graag maximaal twee kleuren gebruiken in mijn design, dus kies ik in dit geval voor rood en wit. Nu weet ik dus een beetje hoe ik de achtergrond kan maken. Ik kan er voor kiezen om een basic achtergrond te doen met bijvoorbeeld een rode kleur (of verschillende rode kleuren). Hiervoor kun je de Brush-tool (B)  gebruiken.
gebruiken.
Bij je toolbox kun je vervolgens de kleur van je brush bepalen. Klik op de bovenste van de twee kleuren  en selecteer een mooie kleur. Ik heb dus voor een rood/roze gekozen. Als je een kleur hebt, selecteer dan de Soft Brush bovenin het venster en maak deze groter naar ongeveer 185 pixels. In de afbeeldingen hieronder is het kort gedemonstreerd.
en selecteer een mooie kleur. Ik heb dus voor een rood/roze gekozen. Als je een kleur hebt, selecteer dan de Soft Brush bovenin het venster en maak deze groter naar ongeveer 185 pixels. In de afbeeldingen hieronder is het kort gedemonstreerd.


Nadat ik hier en daar wat met de brush tool heb gespeeld, heb ik de onderstaande achtergrond gemaakt. Ik heb dus vaak op het kleurenpaletje geklikt en een andere rode of roze kleur aangeklikt. Ik heb hierdoor variatie gebruikt in verschillende lichte en donkere kleuren.

We hebben nu een soort achtergrond gemaakt door middel van de brushtool. Ik ben echter nog niet helemaal tevreden en wil een soort effect creeren op de achtergrond. Dit doe ik door middel van een Background Texture. Je kan op Google gewoon zoeken op deze zoekterm en je zult vele plaatjes tegenkomen. Ik heb gebruik gemaakt van deze texture. Kopieer de afbeelding en plak hem in je design. Maak de afbeelding groter door middel van Ctrl + T (Kan ook via Edit > Transform) te drukken en dan met Shift ingedrukt de hoekjes te vergroten. Als het goed is, heb je nu de hele signature bedekt met de foto. Echter, de texture heeft hele andere kleuren dan wat we eigenlijk willen. Dit gaan we aanpassen!
Druk op Ctrl + Shift + U om de afbeelding zwart/wit te maken. Zet de layer daarna op Overlay met 75% opacity.

We hebben nu de onderstaande achtergrond gemaakt, dus gaan nu bezig om de render in de signature te plaatsen. Kies een bekend persoon (ik koos Alex Morgan) en typ er render achter. Je zult allemaal verschillende afbeeldingen te zien krijgen waar hokjes achter zitten. Hieronder een voorbeeld.

Sla de afbeelding op en open deze in Photoshop (File > Open). Sleep het plaatje met de Move tool (V)  naar je signature en plaats deze in het midden van je design.
naar je signature en plaats deze in het midden van je design.

De render lijkt nu gewoon opgeplakt, dus laten we deze gaan verwerken in de achtergrond. Dit noemen we in Photoshoptermen ook wel inblenden. Inblenden kan op vele manieren, waarvan ik er eentje laat zien. We gaan op Google opzoek naar een light texture welke redelijk rondom de render heen kan. Eerst gebruik ik deze texture om een lichteffect te creeren. Kopieer de afbeelding en plak deze in je signature. Doe heb iets op de render en zet de laag op ‘Linear Dodge’. Druk vervolgens op CTRL + U om de kleur aan te passen van de texture. Ik heb gekozen voor een blauwe kleur aangezien deze overeenkomt met haar broekje. Daarna heb ik wat van de texture weggegumd met de Erase-Tool (E)  . De grootte van de gum kun je op dezelfde manier wijzigen als die van de Brush-tool.
. De grootte van de gum kun je op dezelfde manier wijzigen als die van de Brush-tool.
Mijn signature ziet er nu zo uit.

Pak vervolgens weer de Erase-tool (E) en zet deze op een soft eraser (zelfde als een softbrush en ook op dezelfde manier). Zet de grootte op ongeveer 25-30 pixels en gum een klein stuk van de render weg aan de kant waar je zo meteen een texture wilt toevoegen. Zie hieronder mijn voorbeeld.

Natuurlijk moeten we deze plekken gaan opvullen met een texture. Hiervoor heb ik gekozen voor deze texture. Kopieer deze en plak hem weer in je design. Verklein hem (CTRL + T) naar het goede formaat en roteer de texture ook. Dit kan gewoon met de muis. Zet de texture daarna op Linear Dodge. De kleuren van de texture passen uiteraard niet bij de kleuren van de render. Daardoor heb ik de texture wit gemaakt. Dit doe je door CTRL + U te drukken. Je zit nu in het scherm van Hue/Saturation. Klik vervolgens rechtsonder op ‘Colorize’ en schuif vervolgens wat met de drie balkjes. Om de texture een beetje wit te maken, heb ik gekozen voor:
Hue: 346
Saturation: 25
Lightness: 0

Mijn signature ziet er nu zo uit:

De zijkant heb ik nu redelijk in de achtergrond laten verlopen door een texture. Ik heb de texture er dan ook ingeplakt en de kleur aangepast. Daarnaast heb ik met de soft-eraser hier en daar wat van de texture verwijdert. Let er dan ook op dat bijvoorbeeld op de arm van de render geen stukjes van de texture staat.
De zijkant is natuurlijk nog niet alles. De schouder moet ook nog. Hier gebruik ik een andere texture voor. Namelijk deze. Ik plak de texture in het design en verander de Blending Mode naar ‘Screen’. Vervolgens verplaats ik de layer naar beneden in het Layer Panel (F7) aan de rechter kant. Ik zet de texture-layer dan ook onder de render-layer. Zie de foto.

Nadat ik de texture een beetje heb verkleind, ziet mijn signature er nu zo uit.

De achtergrond vind ik zelf nog een beetje saai. Vandaar dat ik er dan ook voor kies om toch nog een texture te gebruiken voor de achtergrond. Ik zocht op ‘Texture’ en vond deze texture. Kopieer deze en plak deze in je design. Zet de Blending Mode op Screen en verplaats de texture een beetje. De Opacity heb ik op 50% gezet.

Natuurlijk moet er ook nog iets van tekst in. Klik op de tekst-tool (T) en klik vervolgens ergens in het design. Het liefst op de plaats waar jij je tekst wilt hebben. Typ je tekst eerst. Bovenin kan je het lettertype veranderen. Ook de grootte en kleur van je letters kan je bovenin aanpassen. Ik heb gekozen voor het Cooper Black font en heb het lettertype zwart gelaten. Daarnaast heb ik gekozen voor verschillende groottes in mijn tekst.

Ik ben nog niet helemaal tevreden, aangezien de kleur totaal niet bij de rest van het design past. Zet de tekst-layer op 60% opacity. Zoek vervolgens een texture op. Ik koos deze uit. Kopieer en plak deze in je design. Maak het klein en doe de texture over je tekst heen. Klik vervolgens met de rechtermuisknop op de tekstlaag (rechts in het Layer Panel). Klik vervolgens op ‘Create Clipping Mask’. De texture is nu alleen over de tekst heen en het ziet er al een stuk beter uit dan eerst.

Nu alleen nog een rand om je signature heen en hij is af. Daar gaan we. Maak een nieuwe layer (Layer > New of CTRL + Shirt + N). Ga vervolgens naar de Magic Wand Tool (W) in je toolbox en klik hiermee in het design. Er zal een stippellijn om je signature heen komen. Ga vervolgens naar Edit > Stroke om er een rand omheen te doen. Ik koos voor een 3px brede rand en heb deze in Centre gezet. Ik heb voor een donkerrode kleur gekozen. De outcome van de signature is als volgt.



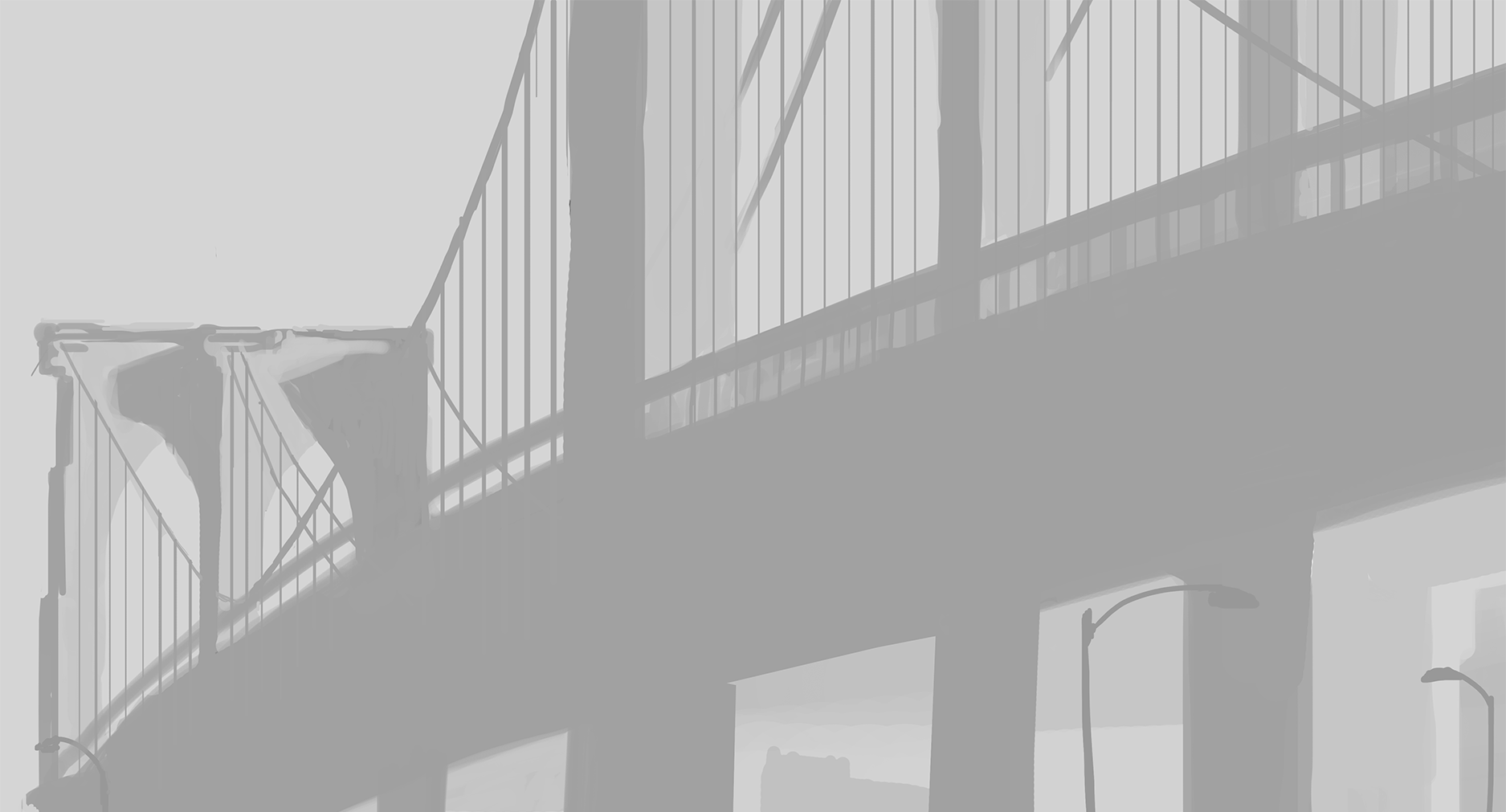

1 reactie
Recommended Comments