- Reacties 42
- Bezichtigingen 35.7k
- Aangemaakt
- Laatste reactie
Populairste bijdragers
-
 Kloep 42 berichten
Kloep 42 berichten
Populaire dagen
Featured Replies
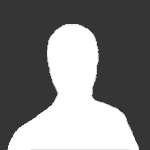
Dit onderwerp is gesloten.
Recent actief 0
- Er zijn hier geen geregistreerde gebruikers aanwezig.




comment_1736423Hallo, en welkom bij deze HTML-cursus. Dit is een rubriek van OWN. Echter, hij bleek daar niet heel erg populair te zijn, waarschijnlijk komt dit doordat de lezers van OWN plezier willen hebben, en geen moeilijke codes leren. In de 200e editie van OWN is er besloten om deze rubriek niet meer in de OWN te plaatsen, maar hier. Hier krijgt hij meer bezoekers die er echt iets mee willen doen.
Het heet dan wel HTML-cursus, maar hij loopt al zo lang dat het niet enkel HTML meer is. Ik ben begonnen met HTML, maar inmiddels is CSS ook al behandeld. Op het moment komen er leuke interessante codes van Javascript. Misschien dat jullie binnenkort ook wel weer nieuwe codes te zien krijgen, maar dat is nog niet helemaal zeker.
In de volgende post zie je een handig overzicht, waarin je kan doorlinken naar elke les apart. Veel plezier en succes met alles! Als je vragen hebt, kun je mij altijd een Persoonlijk Bericht sturen.
Kloep
Bewerkt: door Kloep